
We’ve spent a bit more time with DJI’s new motion controller, a device we reported back in early January that the company was working on. We haven’t flown it fully manual yet, but we like what we’ve seen so far… with a couple of caveats.
The concept of the motion controller is great: Give FPV pilots the option of flying in a more intuitive manner, simply by moving a controller that knows where it is in space. Think of it as like a jacked-up controller from the original Wii, or perhaps a hand unit from the Oculus Quest. But it’s much more than that: It promises to give you the option of flying DJI’s FPV drone simply by moving one hand – and it even offers you an emergency brake if things go south.
But does it do what it promises?
Let’s take a look
First of all, the controller is super easy to use. Tap the red “lock” button twice to start the motors; hold it down for auto-takeoff; double click for auto-land. There’s a Gimbal Tilt Slider on the side, which allows you to position the gimbal to your desired angle. The accelerator trigger is obviously for throttle, and it does allow you to ease into forward motion.
And the big feature (in addition to motion control itself)? That big black button. It’s labelled as “brake” – and it could be a drone saver if you’re in trouble. Hit the button and the drone will come to a stop and hover, perfect if you’re having an issue and give it a quick click. It won’t save you in all situations, but it’s a super smart feature to have. Things can happen quickly at 90 mph (154 km/h), and that big button is hard to miss.

When you first launch the drone using the controller, you’ll notice right away that – without any throttle – the drone is responding to your inputs while it’s in hover. Twist your wrist left or right on a plane parallel to the ground and the aircraft yaws in space. Tilt your wrist up or down and, though the goggles, you’ll notice that the gimbal angle is changing precisely with your movements.
The Goggle view
Inside the goggles, you’ll see two things related to the controller: A small box in the bottom of the screen, with a smaller box inside of it. A dot in the larger box tracks the position of your motion controller. When you get it in the smaller box, it turns green. This appears to be the area where the controller will work. We’ve put in a request with DJI for a more technical explanation, so that’s it for now.
You’ll also see a round dot floating somewhere near the centre of the screen. Tilt your hand up and the dot moves with the gimbal. Think of it as a pointer for where you’d like to go. When we were out testing things, we simply pointed the dot at a tree. Then, with a gentle squeeze of the accelerator trigger, the drone began moving precisely toward where the dot was positioned. So that dot is really a target for where you want to go. Simply point and squeeze the trigger.
What’s it like?
Well, in our view, pretty darn good. We’ve now tried it at a couple of locations. At first, where the video was shot, we simply wanted to familiarize ourself with the product. So we did some basic takeoffs and landings (more on that in a second), flew to some nearby targets, and then tried a couple of fast runs down a path. Unfortunately, our camera was set in slow-motion mode, so we didn’t quite capture the drone video we wanted to. We’ve ramped up the speed in the relevant portion of the video, but because this now produces a very high frame rate, the video looks a bit choppy.

But the drone went precisely where we wanted it to go, and reacted quickly at speed. The process feels really natural, and we got the sense it wouldn’t take long to master this process. We’re obviously used to flying with sticks, but the transition to this new way of flying was a snap. At least most of the time. More on that in a second.
An A330 pilot
We’re going to do a separate post on this, but wanted to flag it now. On the weekend, we got together with an experienced drone pilot who also happens to be a professional commercial airline pilot. He flies an Airbus A330 for his job. We gave him a fast briefing on the motion controller and he took off. It wasn’t long before he was flying at speed and with confidence.
His verdict: “This is a game-changer.” He said, given the option of flying this way with all drones, it would be his choice. He absolutely loved it, and the flight looked amazing from the ground.
Hovering and landing?
Well, that’s where we weren’t quite as keen. When you’re simply hovering it’s easy enough to yaw and adjust camera motion. But we found it finicky for tight movements that require real control, such as coming down and trying to set up for a landing in a tight spot between two cars. It’s a good thing the auto-land feature (double click on the lock button) is built in. You’ll want to use that when you’re above the spot where you want to touch down.
You can also Return to Home by holding that brake button. And that’s our other reservation.
RTH not perfect
We’ve tried out the RTH a couple of times on this drone. With most DJI products, they tend to come in pretty close to their original takeoff point and sometimes bang on the money. This is particularly important when you’re wearing goggles and another reason why it’s important to have a spotter/visual observer: You don’t want the drone getting closer to you without you being aware.
The first time RTH was activated, at a different flying location from the video in this story, we had taken off probably four or five meters (15 feet) from the pilot’s location. The pilot was sitting in a chair, so he definitely didn’t move during the flight. But the drone did… and was descending pretty much directly above him in RTH mode. I had to tell the pilot to remove his goggles – and remove himself from the chair. It was a little unsettling, and there was potential there for injury.
On the second attempt, which is in this video, it started coming down about the same distance away from its starting point. We were able to cancel RTH and reposition the drone for landing, but it was a bit troubling.
Goggles and situational awareness
We’ve noted before that flying FPV involves a completely different safety paradigm. You really do want to have a visual observer with you, not just to keep an eye on the airspace and ground… but to keep an eye on the drone itself and its position relative to the pilot. With those goggles on, you can’t really tell how close the drone might be to you unless the camera is facing you. And you really do want to know if it’s getting close. Propellers at high speed are very dangerous, even more so if you can’t see how close to you they are.
We obviously hope it never happens, but we can picture a scenario where an inexperienced pilot actives RTH and it comes down far too close for comfort to the operator. In our case, even with the visual observer, I found myself wanting to remove the goggles when the drone is close. If you’re flying solo (which we don’t recommend), be sure you’re fully aware of where the drone is relative to you when it’s coming in to land.
Check out our safety guide for flying the DJI FPV drone, which contains a refresher on regulations for FPV flight in the US and Canada and some other tips for avoiding mishaps. If you think the $199 US motion controller is for you, you can get more details and order here.
FTC: We use income earning auto affiliate links. More.
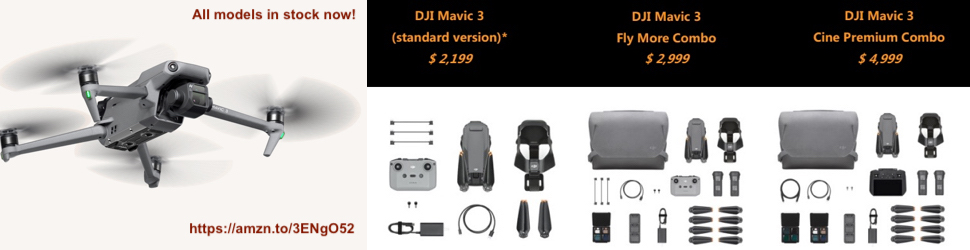




Comments